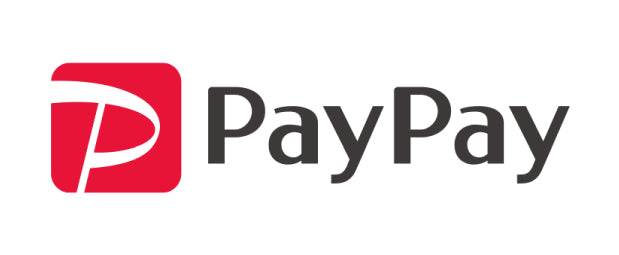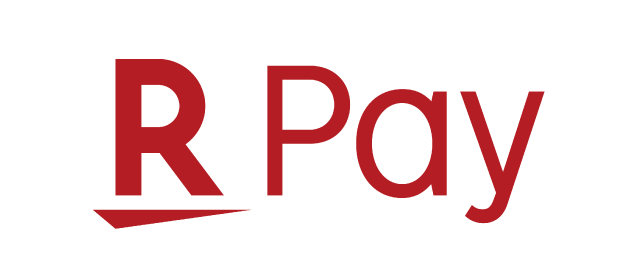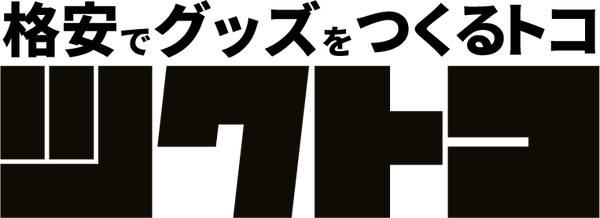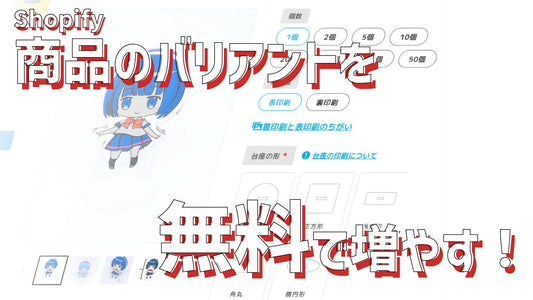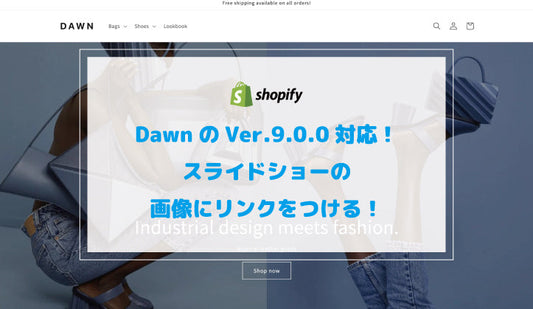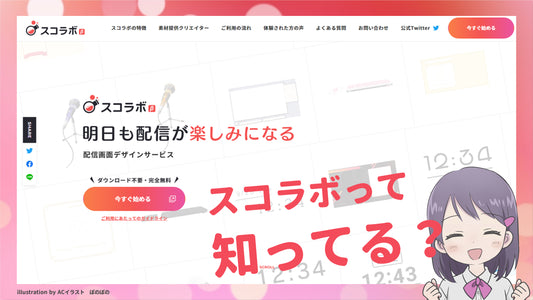いつもツクトコをご利用いただきありがとうございます!
今回はクリエイター御用達の神アプリケーション
Adobe Illustratorについての記事になります!
この記事ではIllustratorのことはイラレって記載していきます!
そもそもイラレはベクターやパスを使ってイラストを制作するアプリでして、例えばポスターやチラシ、ロゴ制作などといった用途に使われています。ベクターやパスで描画されているので拡大・縮小しても画質が悪くなりません。なので、WEBデザインや販促物制作にはもってこいなんです。
そんなイラレなんですが、これが高いんです!
そもそもAdobe製品自体がすべて高い!
高性能だから仕方ありませんけど!
しかも、買いきりではありません!
月額お金がかかります!!!
イラレ単品で2,728円(税込)します…
まぁこの金額に納得できる性能を誇っているのでむしろこの価格も安く感じます!使ってれば!(泣き)
では、さっそくイラレのダウンロードの仕方をご案内します!
Adobe Illustratorをダウンロードする
GoogleでAdobeのサイトにアクセスしIllustratorのページへ。

購入するボタンをクリック

すると、コンプリートプランやIllustrator単体プランとありますが
今回は単品でご案内していきます!
スクショの表示を見ると割引セールをしていますね!
Adobeはたまーにこういうセールをしているのでその時を狙って購入するのがいいです!
では単品を購入していきます。
ここからお持ちのメールアドレスを入力してAdobe アカウントを作成していきます。

アカウント作成ができたら購入手続きに進んでください。

Creative Cloud デスクトップアプリケーションのインストール!
自動的にインストーラーが起動します。
これはCreative Cloudデスクトップアプリケーションのインストーラーです。
まだイラストレーターがインストールされたわけではありません。
イラストレーターをインストールしたり、今後アップデートするための
「Creative Cloud デスクトップアプリケーション」のインストールです。
画面の指示に従い、「Creative Cloud デスクトップアプリケーション」のインストールを実行します。
購入したアプリケーションをインストール!
Creative Cloud デスクトップアプリケーションをインストールした後は、
購入したアプリケーションをインストールします。
初めてアプリケーションをインストールする場合、
最初に Creative Cloud デスクトップアプリケーションがインストールされ、
その後アプリケーションのインストールを開始します。

以下のAdobeサイトにアクセスします。
https://www.adobe.com/jp/products/catalog.html
そして、イラレをダウンロード!
あとは表示される手順に沿うだけ!
意外と手間がかかりますね(笑)
大まかな手順
1.対象のアプリの購入ボタンを押す
2.アカウントを作る
3.購入手続きをする
4.Creative Cloud デスクトップアプリケーションが勝手にダウンロードされる
5.そのページでイラレのダウンロードを押す
6.おわり
こんな感じです。
イラレを使うとデザインの幅が広がりよりクリエイティブな表現が可能です!
イラストを描いたり漫画タイトルのロゴをつくったり、Youtubeのサムネを作ったりする方々に是非ともつかってもらいたい!
そして、Adobeのアプリを購入するとAdobeフォントが大量に使えます!
この恩恵はめちゃくちゃ大きくて重宝します!
使用できるフォント一覧です!
https://fonts.adobe.com/?locale=ja-JP
いかがでしたでしょうか?
月額2,728円以上の価値があるイラレのダウンロード方法でした。
Adobe はまれに割引セールをしていますのでその時に買った方が断然お得です!一年間定価以下で使えるなんて…羨ましい…
ぜひそんな狙い目の日にご購入してみてはいかがでしょうか?